Adjusting Work Timings for Resources in MS Project
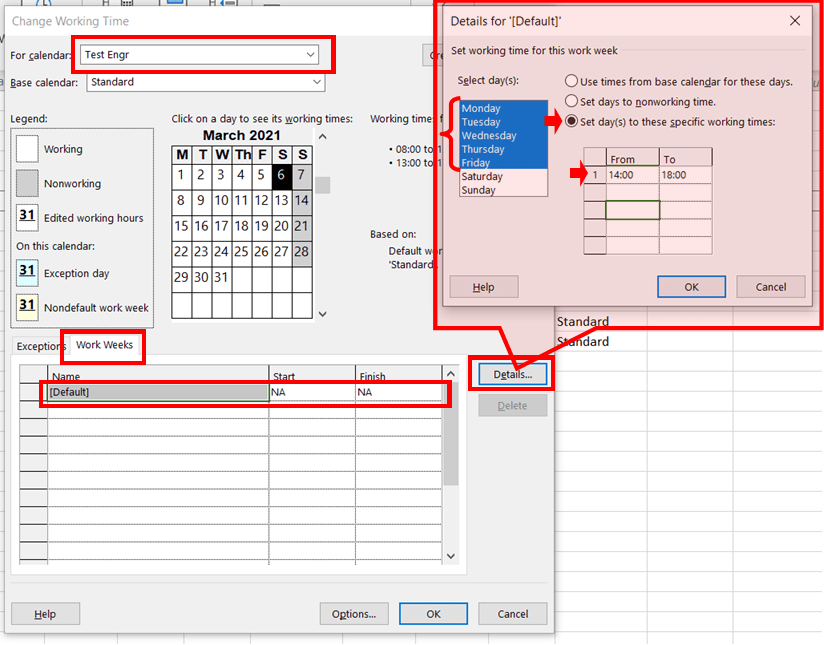
Questions, this post answers:
How to specify leaves of resources in MS Project?
If a resource is absent, how to mark his/her absence in MS Project?
How to change work timings of a resource in MS Project?
How to specify timings of part time resources in MS Project?
My resources are working in shifts. How can I specify their timings?
Adjusting Work Timings for Resources in MS Project
We have discussed various aspects of resource management and how to create a resource list in MS Project (Refer Understand Resources in MS Project) and how to assign identified resources to various activities in our projects (Refer Assigning Resources to Tasks in MS Project).
Now let’s discuss how we can manage absence of resources and change their working time. This discussion is applicable to only work resources that perform the tasks specially human resources. Some times our team members go on leaves or sometimes they are working part time on our project. It is important for us to mark their leaves/holidays and mention their work timings in the calendar so that work should not get scheduled during their unavailability.
When we add a new work resource in MS Project, a calendar is created for it. So, every work resource has its own separate calendar (Refer the figures above). Initially it is a copy of project calendar (Refer – Setup a project calendar in Microsoft Project) only however it is an independent calendar and can be changed without affecting the project calendar. This is exactly what we will discuss here. Let’s see how we can modify resource calendars to specify their leaves and different work timings.
We will learn two things here…
- Specify leaves or holidays of work resources
- Specify work timing for part time resources
Specify leaves or holidays of work resources in MS Project
- Go to Project Tab and click on Change Working Time.
- Select a resource in “For Calendar” drop down for whom you want to specify leaves.
- Select a date or date range to be marked as holidays on the calendar displayed below the above field.
- Come down and click on Exception Tab
- Enter the name of the exception. Start and Finish dates will automatically be taken as per your selection in step .
- MS Project will make this day or duration as nonworking and will show these days as exception days.
- Press OK and exit.
This change is made only in the calendar of selected resource. No other calendar will be impacted. The resource will not be scheduled on this day or duration. If there is any assignment already on this day or days, that will be shifted to 1st working date after the leave period i.e. after finish date of leave period.
Refer the figure above…
Specify work timing for part time resources in MS Project
- Go to Project Tab and click on Change Working Time.
- Select a resource in “For Calendar” drop down for whom you want to specify different work timings.
- Come down and click on Work Week Tab
- Select Default row and click on Details. A popup window will open.
- Select the days on the left-hand side to change the work timing.
- Select the option “Set day(s) to these specific working time”. This will make the time table editable.
- Edit the working time as required like I have made it 14:00 hours to 18:00 hours. Press OK and again Press OK to exit.
Regular working time of the selected resource is changed.
Refer the figure above.
Using these features, you can adjust work timings of work resources. This will help to manage the resource on our project more effectively and efficiently.
How was your experience while adjusting timing of resources in your project? Did you face any problem? Did you find any better way to adjust resources’ work timing? Please write your thoughts in the comments section below, I look forward to reading your comments and responding to them.

