Creating a Work Breakdown Structure in MS Project
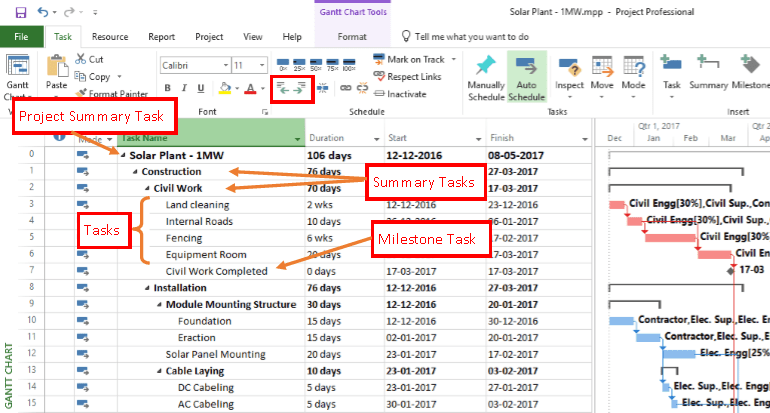
Questions, this post answers:
What are essential element of MS Project to create WBS?
What are summary tasks?
What are tasks?
What are milestone tasks?
What is project summary task?
How to create a good WBS in MS Project?
Work Breakdown Structure in MS Project
As we learned in last post that Work Breakdown Structure (WBS) is a decomposition of project deliverable and work into smaller manageable pieces in a hierarchical manner. We also learned that the WBS of a project is the foundation of planning and therefore it is should be carefully prepared.
On the other side, MS Project is a scheduler that plan these smaller pieces on the project timeline providing start and finish date for each piece and the total project duration. As WBS is the foundations of planning, scheduling starts with WBS in MS Project. A good WBS will lead to a good scheduling.
I always suggest to prepare a rough WBS on paper before making it in MS Project. A top-down approach in which we create project main deliverable first and divide it into smaller and smaller pieces is a better approach. A rough WBS on paper helps understanding big picture of the project and strategy to break it down into smaller pieces.
Figure 1 – Essential components of MS Project to create WBS
How to create a WBS in MS Projects
There are 4 essential components In Microsoft Project to create WBS:
- Task
- Milestone task
- Summary Task
- Project Summary Task
Task
A task is an activity to be performed by a resource. It is last node in the WBS hierarchy. Project is broken down into planning packages, planning packages are broken down into further planning or work packages as needed. Work packages are broken down into activities also called tasks. Task is not broken down further. Please refer figure 1.
In MS Project, go to Gantt Chart view. Any entry in the left hand side table is a task until we convert it into a summary task, project summary task or milestone. If task is manually scheduled, it give a free hand to write anything in the table but if task is auto scheduled, MS Project fill duration as 1 day with a question mark and start and finish date as today or project start date (as set in project options). MS Project always provides a task id for us to identify the task with an id. It also create a horizontal bar (of 1 day) on the right hand side graph area.
Milestone task
A milestone is a point in time and introduced in WBS to denote important events during the project. A milestone is a significant stage or event in the development of projects. There is no work involved in the milestone and therefore milestones have no duration. To convert a task into a milestone, please change the duration of task as zero. MS Project shows a milestone as diamond on the right hand side chart area in Gantt Chart view. You can also use Milestone feature under Insert group on Task tab to create a milestone.
Summary task
A summary task is basically a planning package or work package. All the tasks above activity and below project name in a WBS Hierarchy are called summary tasks in MS Project. A summary task contains one or more tasks under it.
To create a summary tasks in MS Project, we first create a task with a name we want to give to summary task. Then just below this task, we will create a list of tasks we like to club under the summary task. Now we will select all the tasks except summary task and press Indent command (available in schedule group on Task tab on the ribbon). The tasks will be indented under summary task and summary task become bold. Now each task in the list has become a task under summary task. Refer figure 2. One summary task could be part of another summary task or project summary task. Refer figure 1.
Figure 2 – Creating a summary task
Project Summary task
A project summary task is the top level task named same as project name. Refer 1st task in the figure 1. Its id is 0. To create a project summary task, go to Format tab and tick the check box “Project Summary task” under Show/Hide group. A project summary task is inserted at the top. It is named same as project file name and its id is 0. All the tasks in the project become sub tasks of this summary tasks. Refer figure
3. You can change the name to any name you like.
Figure 3 – Creating a project summary task
These four essential components and Indent/Outdent feature on Task tab help creating a WBS in MS Project. Remember a meticulous plan is necessary for success of a project and a detailed WBS is necessary for meticulous plan.
How is your experience in creating WBS? I look forward for your views, comments and question.


