Manual Scheduling and Auto Scheduling in MS Project
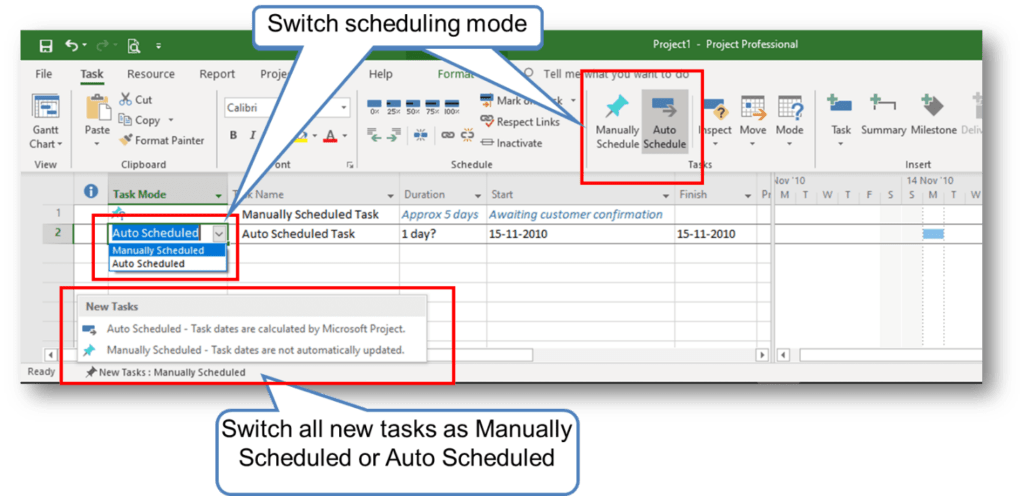
Questions, this post answers:
What are manually scheduled tasks?
What is the difference between manually scheduled tasks and automatics scheduled tasks?
When should I use manual scheduling and when automatics scheduling?
How to switch between manual scheduled tasks and auto scheduled tasks?
Manual Scheduling Vs Auto Scheduling in Microsoft Project
By default tasks are manually scheduled in the Microsoft Project. People new to MS Project may not realize this and start scheduling the project with manually scheduled tasks itself. They may be unaware that they are not using powerful scheduling engine of MS Project when scheduling in manually scheduled mode. Unaware of this fact and the excel like freedom that manually scheduled mode provides, they continue using MS Project like Excel to find it later that MS Project is not adding any value over excel. This may result into dumping of such a powerful tool which professional project managers often found as a key resource to their projects.
Manually scheduled mode indeed gives more flexibility and full control in the hand of the users. However it also does not apply its scheduling engine and therefore users have to do everything like they do in Excel.
On the other side Auto scheduled mode takes away some freedom from the users like they can enter only meaningful information as required by MS Project while scheduling but MS Project takes care of all scheduling principles, rules and concepts which are far more important to plan and accomplish project on time. This way users can plan a complex projects with ease and track to complete it on time.
Therefore it is necessary to understand both the scheduling mode and the situation in which they should be used to take the advantages of these modes.
Manual Scheduling in Microsoft Project
When working in manually scheduled mode, Microsoft Project does not enforce essential elements of a task and any scheduling principles and rules. It allows user to enter anything. Please look at the figure below:

In this figure, task 1 is scheduled in manual mode and task 2 is scheduled automatic mode. The essential elements of a tasks like duration, start date and finish date are not enforced on the manually scheduled tasks and users are free to write anything.
Manually scheduled tasks are introduced in Project 2013 version. All the tasks were auto scheduled in all the previous versions. The purpose behind introducing manually scheduled tasks was to provide more flexibility and control to users when they do not have full information in their hands like
Characteristics of Manually scheduled mode
- Manually schedule mode allows adding tasks with partial information and complete the remaining later
- Start, Finish and Duration column can be left blank, hold text value like comments or specify specific date or duration
- Especially useful in the beginning of the project when full information is not available
Like to learn more about MS Project to use it more effectively? Join the the next MS Project Training.
Click here to enroll in next MS Project Training
Due to flexibility of not entering mandatory information for task scheduling, one can start scheduling in MS Project at a very initial stage itself with the available information. Please refer following figure.

In the above figure, you will see that user is able to put information and start planning even when he/she does not many information. As information flows, it can be updated in the project.
Manually scheduled tasks mode offers following benefits:
- Allow you to get started with MS Project from very beginning.
- You retain control over planning, especially at the initial stage of a project when detailed task-level information is often unavailable
- All the work you used to do on paper/pencil or on a excel spreadsheet before start scheduling, you can now do in MS Project itself using manually scheduled tasks
- Start scheduling with the information whatever available at this point of time
- For the information not available, put some comments to remember what to be filled or just leave the field blank to fill later
- Manually scheduled tasks feature also enables Top-down scheduling.
A top down scheduling is a method where we first add high level tasks (called summary tasks) and then add sub tasks under these summary tasks. We can further divide the sub tasks into even smaller tasks to prepare a hierarchical work breakdown structure (WBS).
While we have several benefits of manually scheduled tasks, we also have disadvantage and if not used in right situation, it will create unnecessary burden on the project managers. The main disadvantage of the manually scheduled mode is that it does not use project’s powerful scheduling engine which is the main distinguisher between MS Project and Excel or any other tool. So using manually scheduled tasks, a project manager can manage mini or small projects where project manager can do everything but it will be difficult to manage even medium size projects using manually scheduled tasks.
Issues with manually scheduled mode
- Dependencies are not respected.
- Summary tasks can have different duration than total time taken by its sub tasks.
- May not have duration, start date or end date for all the tasks
- If a task has taken loner time and you update the tasks, project may not adjust the schedule as dependencies are not respected,
- You may not get complete duration of the project
- You may not be sure when the project will complete

In a nutshell, all the advantages for which people use Microsoft Project, are not available in manually scheduled mode. Let’s understand Auto scheduled mode also and then see when to use which mode.
Auto Scheduling in Microsoft Project
Automatically scheduled tasks are the typical way of scheduling the projects. Automatic scheduling provides a highly structured, systematic means of preparing and managing project schedules. Based on the data users provide like task duration, work and resources, the Project calculates the earliest and latest dates for each task for the optimal scheduling.
If anything about your project changes after you create your schedule, you can update the tasks or resources and Project adjusts the schedule for you. For each task, you might enter durations or work or task dependencies or constraints. Using this information, Project calculates the start date and finish date for each task. Other elements, such as lead time and lag time for links, resource availability etc. can affect scheduling. Therefore understanding the effects of these elements can help you to maintain and adjust your schedule as needed.
Auto scheduled tasks mode offers following benefits:
- You make use of project management concept inbuilt in MS Project scheduling engine
- You plan project based on interdependencies among tasks.
- Duration of summary task is decided by their duration of its sub tasks. Therefore duration of summary tasks and sub tasks can never go out of sync.
- MS Project automatically calculation start and finish date of each tasks based on your inputs.
- If you changes resource availability, tasks duration are automatically adjusted.
- You can calculate total efforts in the project. As resources are assigned or unassigned, tasks efforts are adjusted automatically.
- You get complete project duration and effects of various changes can be seen immediately on the complete project.
- You can identify critical path and focus on critical tasks to complete on time.
- You can track the project to finish on time.
- If any tasks get delays or completed early, the scheduled get adjusted immediately and you can see new dates of tasks and complete projects.
In short, if you are not planning the project in auto schedule mode, you may put too much efforts for too less gain. If you decide not to use auto schedule mode, then it is better to use excel. There is no point investing in MS Project.
How to switch to Auto Scheduled Mode or Vice verse
Many times a situations arise when you are moving from manual scheduling mode to auto scheduling mode because you now have matured information. You want to give control to MS Project’s scheduling engine to schedule tasks and adjust the schedule as information changes.
Many times you are using auto scheduling mode but some new tasks are added and you do not have sufficient information. Sometimes, you are not so sure about some of the tasks and want put them as manually schedule tasks.
It is easy to move change mode of any tasks from manually scheduled to auto scheduled and vice verse. Please refer the following figure:

Using Manually Schedule/Auto Schedule features on task tab of ribbon or Task Mode column, you can switch between auto scheduled and manually scheduled mode for any selected task or tasks. If you are switching the whole schedule or want to make schedule your project in auto schedule mode only, you can change all new tasks to manually or auto scheduled by using a switch provided on status bar at the bottom. This change can be done in the options on also on schedule tab.
Now let me summarize key difference between manually schedule mode and auto scheduled mode. Following table will help you understanding key difference between manual and auto scheduled mode.
Key difference between Manually Scheduled Mode and Auto Scheduled Mode
| Project aspect | Manually Scheduled | Automatically Scheduled |
| Duration | Can be number, date, or text information. | Only numbers representing time length and units can be used, such as “5d” or “1 week”. |
| Work | Only numbers representing amount of efforts can be used, such as “5d” or “1 week”. | Only numbers representing amount of efforts can be used, such as “5d” or “1 week”. |
| Resources | Resources can be assigned to tasks. Resource calendars aren’t used by Project to. | Resources can be assigned to tasks. Will change the duration of tasks if tasks are set to effort-driven or amount of work if tasks are fixed duration. |
| Start date | Can be a number, date or text information. Project does not use it if value is not in a recognizable format. | Only date information can be entered. However “today” and “tomorrow” are acceptable. Project will automatically replace “today” and “tomorrow” with appropriate dates. |
| Finish date | Can be a number, date or text information. Project does not use it if value is not in a recognizable format. | Only date information can be entered. However “today” and “tomorrow” are acceptable. Project will automatically replace “today” and “tomorrow” with appropriate dates. |
| Constraints | Project ignores the constraint | Project enforces the constrains on the schedule. |
| Dependencies | Can be used, but will not change the scheduling of the task. However, dependencies will reschedule a task when applied first time. | Project will use the dependencies and it will appropriately adjust the schedule. |
| Project and resource calendars | Project ignores both the calendars. | Project usages both the calendars. If any changes are done in the calendars, schedule will be adjusted accordingly. |
I would like to learn how your experience was in dealing with manually scheduled and auto scheduled tasks in Microsoft Project? Did you face any problem? Do you have any idea to use them more effectively? I look forward for your views, comments and question in the comments sections.