Microsoft Project 2016 – Create New Project
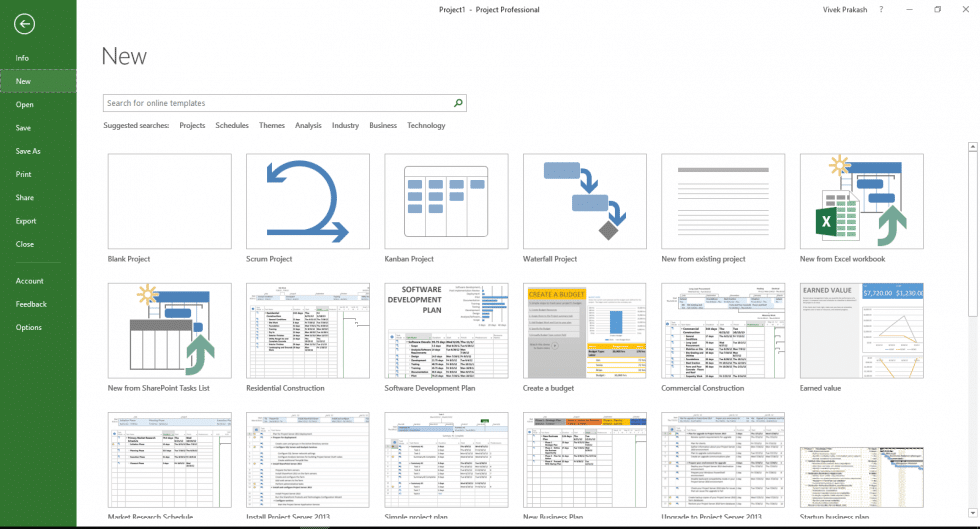
Microsoft Project provide various options to create a new project easily and quickly. You can start a project completely from scratch or use a readymade template to get started quickly. When we start Microsoft Project, we see a screen as in Figure-1
It gives us options to create a blank project if we want to start from scratch. Agile is getting quite popular. Two templates were recently made available to start an agile project – Using Scrum or using Kanban. We can start a normal project using Waterfall. If the new project is very similar to an existing project, it would be wise to create new project using the existing one and then making change in it. If we have planned something already in excel, MS Project gives an option to start a new project from an excel workbook. If we are using SharePoint and we want to schedule task we have created on SharePoint, an option to start a new project using SharePoint tasks list is also provided. Microsoft project also provide several readymade templates to quickly start a new project. Let’s get into details to understand how we can use these feature to our advantage.
Start a project from scratch:
To start a blank new project, start project and select either “Blank Project” or “Waterfall Project”. Refer Figure-2. It will open a blank project. We can add tasks, resources and schedule our project.

Figure-2 – Create New Blank Project in MS Project
Start an Agile project:
To start an agile project, it provides two options – Scrum and Kanban (Refer Figure-3). We can use them based on our agile approach.

Figure-3 – Create New Agile Project in MS Project
Start project and select “Scrum Project” if we are using Scrum methodology or “Kanban Project” if we are taking Kanban approach. Refer Figure-4 and 5 for Scrum and Kanban Structure. We can add tasks to back log and plan them in sprints or Kanban board based on our approach.

Figure-4 – Create New Scrum Project in MS Project

Figure-5 – Create New Kanban Project in MS Project
Create new project from an existing project:
We can create a new project using an existing project. Start Project and select “New from existing project”. It will open that project. We can save it using Save As with a different name and remove the baseline and actual data to plan the new project. It is similar to open the existing project and Save As with new project name. Remove baseline and actual data to start planning new project. Refer Figure 6.

Figure-6 – Create New Project From Existing Project
I do not consider this a very good option as all baseline and actual data is retained. We need to remove this data which could be tricky and cumbersome. A better option will be to create a template from existing project with an option to remove baseline and actuals data and then create a new project from this template.
Create new project from excel workbook:
This method can be used if we have data already available in excel. This option best suits to people who were planning using excel so far and now want to switch to MS Project. Another case could be that we have got planning data from another source in excel. Refer Figure 7

Figure-7-Create New Project From Excel
Please do not expect a very smooth transition. A lot of reformatting, adjustment, resource assignment etc. will be required before start planning the project.
Start with a SharePoint task list:
If we are using SharePoint and we have list of tasks to do, we can use MS Project to schedule these tasks. Not only we can schedule but we can also synchronize MS Project and SharePoint so that we can get the update on progress of tasks in MS Project from SharePoint. Refer figure 8

Figure-8-Create New Project From SharePoint Tasks List
When we select “New from SharePoint tasks list”, it will open up a dialogue box for SharePoint address. Provide SharePoint URL and Sync up. We can Sync up every time we make changes in schedule or we want progress update from SharePoint.
Create new project from a template:
MS Project comes with several inbuilt templates that are available online to reduce our work when starting a typical projects. Looking at various projects that professionals often schedule, Microsoft has provided various templates. We can use a templates which is close to the project we want to schedule. When we start project or select New in File menu, some frequently used templates are displayed to select one. We can also search using a search box on the top for a template. Refer Figure

Figure-9-Create New Project From a Template
When we select a template, it will open up a dialogue box displaying selected templates and prompting us to enter a project start date and click on “Create”. On clicking create, it will open MS Project with contents of the selected template. We are free to details as required.
After creating a new project
Once we have created a project using any method provided above, the next step is to provide preliminary details like project start date, whether we want to plan from start to finish or finish to start, default project calendar etc.

Figure-10-Create New Project – Project Information
Goto to “Project Tab” and click on “Project Information”. Project Information dialogue box will open up. Refer Figure 10. We will provide project start date if it is not already specified. We can also choose to provide finish date instead of start date if we want to schedule the project backward i.e. from finish to start. We can do so by selecting “Project Finish Date” from “Scheduled from” drop down.
We should also select project calendar. By default, it is “Standard” i.e. Monday to Friday, 8 am to 5 pm with an hours lunch break. We can also choose “Night Shift” or “24 Hours”. We can also create a custom calendar and use it is default calendar. How to create custom calendar will be discussed later.
The next step from here will be to set up a project calendar. The project calendar should reflect our organization calendar so that tasks should not get scheduled in non-working hours and days. We will discuss about setting up project calendar in the next post. Until then, please provide your comments and ask your questions.